2 段階認証での Touch ID のセットアップ
SMS、モバイルアプリ、またはハードウェアセキュリティキーによる 2 段階認証をすでに有効にしている場合は、2017 年以降の MacBook Pro、2018 年以降の MacBook Air など、Touch ID 機能のあるデバイス (複数可) を追加するオプションが利用できます。そのようなデバイスでサインインすると、SMS、認証アプリ、ハードウェアセキュリティキーの代わりに Touch ID を使用して 2 段階認証を完了することができます。
アカウントに追加されていないデバイスでサインインする場合は、Touch ID を使用することはできません。その場合は、SMS、認証アプリ、またはハードウェアセキュリティキーを使用してサインインする必要があります。
Touch ID 機能のあるデバイスで 2 段階認証を設定する
- まだ設定がお済みでない場合は、SMS、認証アプリ、またはハードウェアセキュリティキーを使用して 2 段階認証を設定します。
- まだ設定がお済みでない場合は、macOS の設定で Touch ID を選択し、指紋を追加します。詳細は、Apple のドキュメントをご覧ください。
- プロフィールの設定の 2 段階認証セクションで、認証方法を追加をクリックします。
- Touch ID を使用を選択します。このオプションが表示されるのは、お使いのブラウザーが Touch ID に対応している場合だけです。
- macOS でプロンプトが表示されたら、電源ボタン上の指紋センサーをタッチします。
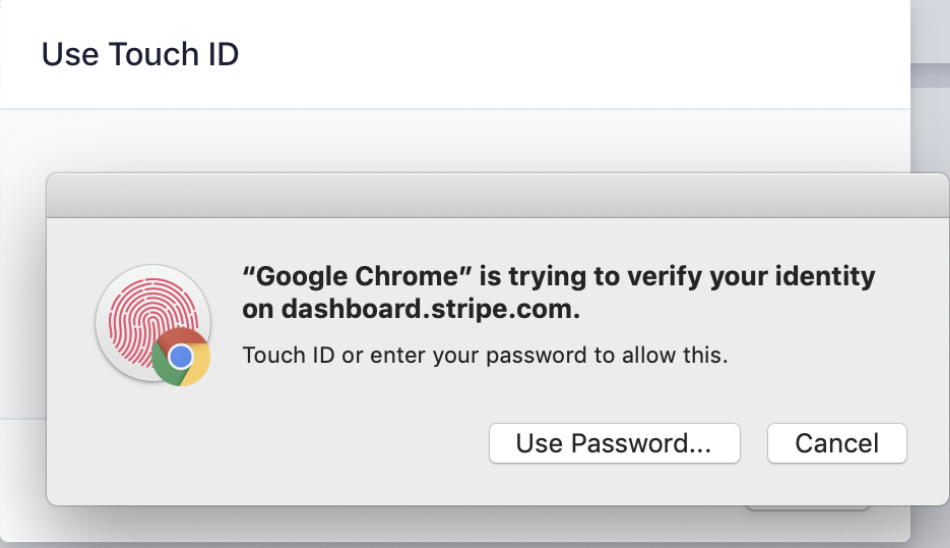
- 次に、お使いの Touch ID デバイスの名前を入力します。Touch ID 機能のあるデバイスを複数追加する場合、この名前がデバイスの区別に役立ちます。
次回のサインイン時に、2 段階認証に Touch ID を使用するよう促すプロンプトが表示されます。ハードウェアセキュリティキーをお持ちの場合は、Touch ID のプロンプトの表示中でもそれを使用することができます。これをキャンセルして、代わりに SMS またはモバイルアプリによる確認コードを使う方法を選択することもできます。
追加情報
Touch ID は WebAuthn によりサポートされており、これに対応する最新のブラウザーが必須となります。
これで問題は解決しましたか?
関連記事