หากคุณได้เปิดใช้การตรวจสอบสิทธิ์แบบ 2 ขั้นตอนผ่าน SMS, แอปบนอุปกรณ์เคลื่อนที่ หรือคีย์ความปลอดภัยแบบฮาร์ดแวร์ไว้แล้ว คุณจะมีตัวเลือกเสริมในการเพิ่มอุปกรณ์ที่ใช้ Touch ID ได้อีกอย่างน้อย 1 เครื่อง เช่น MacBook Pro ตั้งแต่รุ่นปี 2017 ขึ้นไป หรือ MacBook Air ตั้งแต่รุ่นปี 2018 ขึ้นไป เมื่อเข้าสู่ระบบจากอุปกรณ์เหล่านี้ คุณสามารถใช้ Touch ID เพื่อทำการตรวจสอบสิทธิ์แบบ 2 ขั้นตอนแทน SMS, แอปตรวจสอบสิทธิ์ หรือคีย์ความปลอดภัยแบบฮาร์ดแวร์ได้
คุณจะไม่สามารถใช้ Touch ID ได้เมื่อเข้าสู่ระบบจากอุปกรณ์ที่ไม่ได้เพิ่มไว้ในบัญชี ในกรณีเหล่านี้ คุณจะต้องใช้ SMS, แอปตรวจสอบสิทธิ์ หรือคีย์ความปลอดภัยแบบฮาร์ดแวร์ในการลงซื่อเข้าใช้
ตั้งค่าการตรวจสอบสิทธิ์แบบ 2 ขั้นตอนด้วยอุปกรณ์ที่ใช้ Touch ID ได้
- หากคุณยังไม่ได้ตั้งค่าในส่วนนี้ ขั้นแรกให้ตั้งค่าการตรวจสอบสิทธิ์แบบ 2 ขั้นตอนด้วย SMS, แอปตรวจสอบสิทธิ์ หรือคีย์ความปลอดภัยแบบฮาร์ดแวร์ก่อน
- ในการตั้งค่า macOS ให้ไปที่ Touch ID แล้วเพิ่มลายนิ้วมือ หากยังไม่ได้เพิ่มไว้ ดูรายละเอียดได้ที่เอกสารประกอบของ Apple
- คลิกเพิ่มวิธีการตรวจสอบสิทธิ์ในการตั้งค่าโปรไฟล์ ใต้ส่วนการตรวจสอบสิทธิ์แบบ 2 ขั้นตอน
- เลือกใช้ Touch ID ตัวเลือกนี้จะปรากฏก็ต่อเมื่อเบราว์เซอร์ของคุณรองรับ Touch ID เท่านั้น
- เมื่อ macOS แจ้งเตือน ให้แตะเซนเซอร์ตรวจจับลายนิ้วมือบนปุ่มเปิดปิด
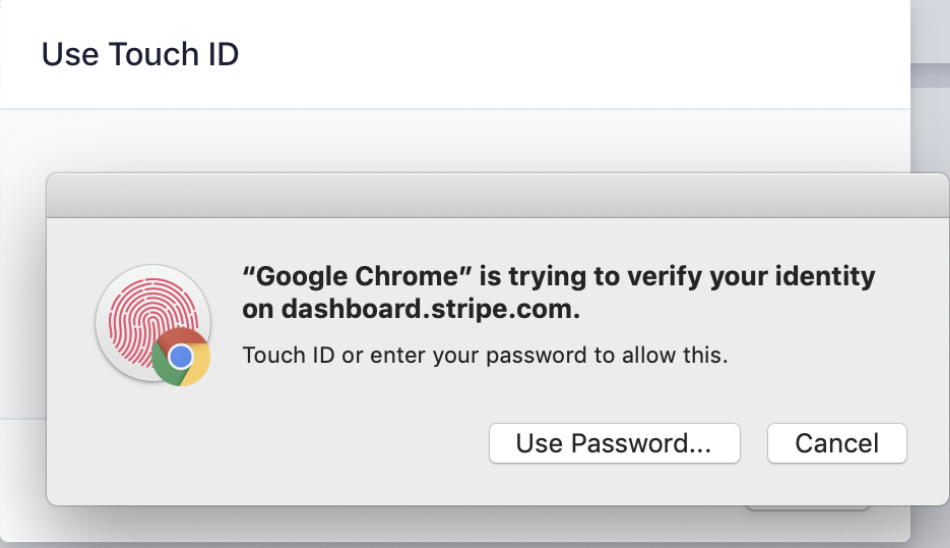
- ถัดไป ให้ป้อนชื่ออุปกรณ์ Touch ID ของคุณ การตั้งชื่อจะช่วยให้คุณแยกอุปกรณ์ต่างๆ ออกจากกันได้ในกรณีที่เพิ่มอุปกรณ์ที่ใช้ Touch ID ได้เข้าไปหลายเครื่อง
ในครั้งถัดไปที่คุณเข้าสู่ระบบ ระบบจะเตือนให้ใช้ Touch ID ในการตรวจสอบสิทธิ์แบบ 2 ขั้นตอน หากมีคีย์ความปลอดภัยแบบฮาร์ดแวร์ คุณยังสามารถใช้คีย์ความปลอดภัยดังกล่าวได้ในขณะที่ระบบจะเตือนให้ใช้ Touch ID นอกจากนี้ คุณยังสามารถยกเลิกและเลือกใช้รหัสยืนยันทาง SMS หรือทางแอปบนอุปกรณ์เคลื่อนที่แทนได้
ข้อมูลเพิ่มเติม
Touch ID ได้รับการรองรับผ่าน WebAuthn ซึ่งจำเป็นต้องใช้เบราว์เซอร์รุ่นใหม่