Om du redan har aktiverat tvåstegsautentisering via SMS, en mobilapp eller en hårdvarusäkerhetsnyckel, har du även alternativet att lägga till en eller flera enheter med Touch ID, till exempel en MacBook Pro från 2017 eller senare och en MacBook Air från 2018 eller senare. När du loggar in från dessa enheter kan du använda Touch ID i stället för SMS, en autentiseringsapp eller en hårdvarusäkerhetsnyckel för att slutföra tvåstegsautentiseringen.
Du kan inte använda Touch ID när du loggar in från en enhet som inte har lagts till i ditt konto. I dessa fall behöver du använda SMS, autentiseringsappen eller hårdvarusäkerhetsnyckeln för att logga in.
Konfigurera tvåstegsautentisering med en Touch ID-enhet
- Om du inte redan har gjort det ska du först konfigurera tvåstegsautentisering via SMS, en autentiseringsapp eller en hårdvarusäkerhetsnyckel.
- Gå till Touch ID i macOS-inställningarna och lägg till ett fingeravtryck om du inte redan har gjort det. Du hittar mer information i Apples dokumentation.
- I dina Profilinställningar under Tvåstegsautentisering klickar du på Lägg till autentiseringsmetod.
- Välj Använd Touch ID. Det här alternativet visas bara om webbläsaren har stöd för Touch ID.
- Rör vid fingeravtryckssensorn på startknappen när du får uppmaningen om det i macOS.
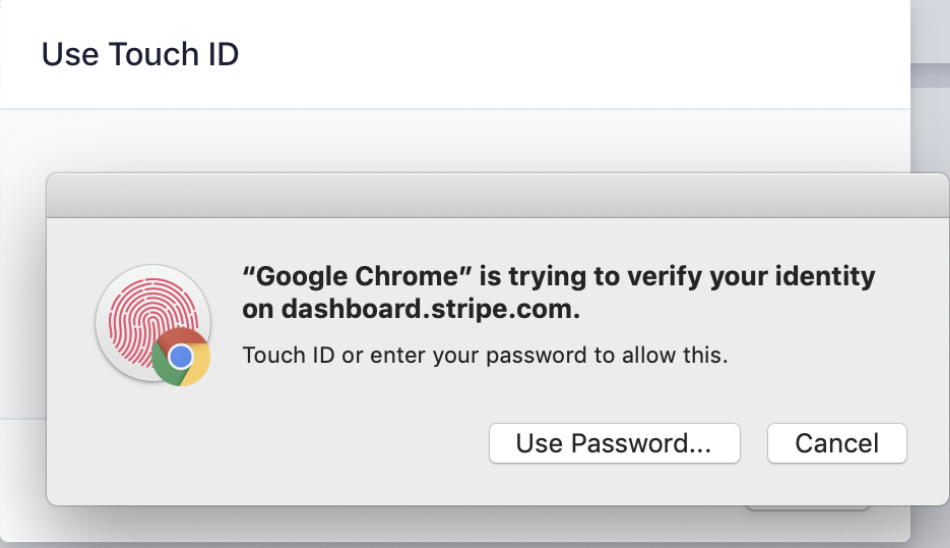
- Ge sedan Touch ID-enheten ett namn. På så sätt blir det lättare att skilja dem åt om du lägger till flera enheter med Touch ID.
Nästa gång du loggar in uppmanas du att använda Touch ID för tvåstegsautentisering. Om du har en hårdvarusäkerhetsnyckel kan du fortfarande använda den när du blir ombedd att använda Touch ID. Du kan också avbryta och välja att använda en verifieringskod i stället, antingen via SMS eller en mobilapp.
Ytterligare information
Touch ID fungerar via WebAuthn, som kräver en modern webbläsare.