Se já habilitou a autenticação em duas etapas por SMS, aplicativo para dispositivos móveis ou chave de segurança física, você também tem a opção de acrescentar um ou mais dispositivos compatíveis com o Touch ID, como um MacBook Pro 2017, MacBook Air 2018 ou outro modelo mais recente. Ao acessar com esses dispositivos, você pode usar o Touch ID, um aplicativo de autenticação ou uma chave de segurança física em vez de SMS para fazer a autenticação em duas etapas.
Não é permitido usar o Touch ID ao acessar com um dispositivo que não está adicionado à conta. Nesses casos, você precisará usar SMS, um aplicativo de autenticação ou uma chave de segurança física para acessar.
Configurar a autenticação em duas etapas em um dispositivo com Touch ID
- Primeiro configure a autenticação em duas etapas por SMS, aplicativo de autenticação ou chave de segurança física.
- Nas configurações do macOS, abra o Touch ID e adicione uma impressão digital. Para saber os detalhes, consulte a documentação da Apple.
- Nas configurações do Perfil, na seção Autenticação em duas etapas, clique em Adicionar método de autenticação.
- Selecione Usar Touch ID. Essa opção só aparece se o navegador aceita o Touch ID.
- Quando o macOS solicitar, toque no sensor de impressão digital do botão de ligar/desligar.
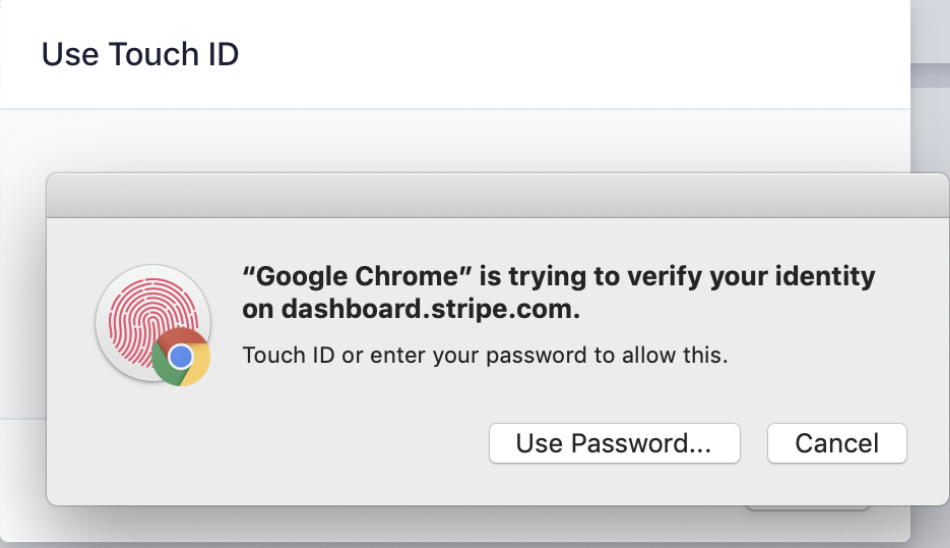
- Digite um nome para o dispositivo com Touch ID. Isso ajuda caso você configure vários dispositivos com Touch ID.
No próximo login, você poderá usar o Touch ID para a autenticação em duas etapas. Se tiver uma chave de segurança física, use-a quando o Touch ID for solicitado. Você também pode cancelar e optar pelo código de verificação por SMS ou pelo aplicativo para dispositivos móveis.
Outras informações
O Touch ID é administrado pelo WebAuthn, que exige um navegador moderno.